Как установить Windows 7 на Windows 8
В системе Windows 8 применяется новая технология UEFI. Аббревиатура UEFI расшифровывается как Unified Extensible Firmware Interface (унифицированный расширяемый интерфейс прошивки). Эта технология предназначена для преобразования традиционной системы загрузки компьютеров и должна прийти на смену устаревшей системе BIOS
Однако это не просто модернизация старой технологии, а принципиально новый подход к технологии загрузки компьютера и запуска ОС. По сути, UEFI практически не имеет ничего общего с системой PC BIOS.
Если BIOS – это код (жесткий и фактически неизменный), прошитый в специальном BIOS-чипе на системной плате, то UEFI – гибкий программируемый интерфейс, расположенный поверх всего аппаратных компонентов компьютера с их собственными прошивками.
По сути, UEFI – это самостоятельная легкая операционная система, представляющая собой интерфейс между основной ОС и микропрограммами, управляющих аппаратным низкоуровневыми функциями оборудования, которая должна корректно инициализировать оборудование и передать управление загрузчику основной («большой») ОС, установленной на компьютере.
В этой статье я опишу, как удалить Windows 8 и установить Windows 7
1. Внесение изменений в биосе
Для входа в bios при загрузке ОС нажимаем «del», «F2» или «F12» — это зависит от производителя. Переходим на вкладку «Boot» и меняем значение «UEFI» на «Legacy BIOS» (традиционный биос).
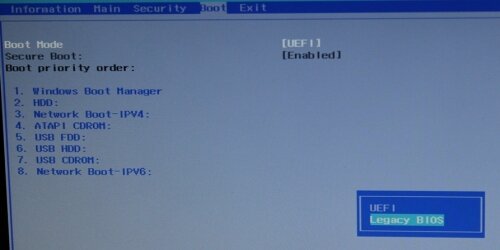
После сохранения изменений и перезагрузки снова заходим в биос и выставляем загрузку с диска на первое место.
2. Преобразование GTP раздела жесткого диска в MBR
При выборе диска для установки Windows 7 выдается сообщение «Выбранный диск имеет стиль разделов GTP».
Новый интерфейс EUFI работает с популярным в последнее время GTP форматом, но можно столкнуться с ситуацией, когда загрузка из других источников, кроме жесткого диска запрещена производителем. В данном случае приходится переключаться в стандартный режим BIOS, что мы и сделали в пункте 1. Но в этом режиме операционные системы еще не умеют работать с GPT дисками и при установке получаем ошибку: «Выбранный диск имеет стиль разделов GPT».
Решаем эту проблему очень просто.
Пока открыто окно выбора разделов, где выдает ошибку, запускаем консоль сочетанием клавиш Shift+F10. Перед нами открывается консоль.
Запускаем утилиту для работы с жеским диском — diskpart
- Команда list disk — для просмотра списка дисков, которые пронумерованы
- Команда select disk # — выбираем диск, с которым будем работать. Вместо # указываем номер диска
- Команда clean — очищаем диск от информации. Теперь можно приступать к конвертации
- Команда convert mbr — преобразовываем диск GTP в обычный
Процесс конвертации закончен. Теперь можем устанавливать любую операционную систему. Здесь же в консоли создадим разделы.
Команда create partition primary size n — создаем создаст основной раздел, размер n мегабайт. В данном случае это 465 000 мегабайт.
Команда format fs ntfs label «System» quick — форматируем быстро выбранный раздел в файловую систему NTFS.
3. Теперь можно устанавливать операционную систему Windows 7 (или даже Windows XP) на диск привычного для этих систем формата MBR
Полезна ли Вам была данная информация?
Если Вы не нашли решение для своей ситуации, опишите свою проблему, воспользовавшись формой обратной связи. Я постараюсь Вам помочь.
да
нет